

How to Move Thunderbird Data to New Computer? Know Here
Overview: Thunderbird is a free and viable email client that really controls RAM and has a graphical interface that attracts new users. If you've upgraded your computer or are planning to, or you have to shift your email data. However, applying the right steps can move email, contacts, and settings to your new PC. This article will provide the reasons why people are eager to move Thunderbird data to new computer and give you the manual methods to ensure a hassle-free migration process.
Reasons to Import Thunderbird Data to New PC
There are several factors by which users move Thunderbird data to new computer. Know these points in the part below.
- Be sure your email, contacts and settings are saved. So, you can easily access them from your new computer.
- Making access to email accounts seamless, so that you do not need to adjust the settings.
- Avoid the necessity of manually re-entering account details and preferred settings.
- Having a backup of your Thunderbird data will certainly help you if there are problems related to data loss.
Move Thunderbird Data to New Computer - Manual Methods
Here are some of the methods described in this section to transfer your data to a new environment. Let’s go into these steps one by one.
Method 1. Using Thunderbird Profile Folder
The Thunderbird profile folder is the open space used to store all important data like emails, account settings, and extensions. Here’s how you can transfer it:
1. Locate the Profile Folder
Firstly, open the Thunderbird client on the old computer.
Next, go to Help > Troubleshooting Information.
Click Open Folder under the Application Basics section.
2. Copy the Profile Folder
Exit Thunderbird application.
Navigate to the opened folder. Go one step back to the folder and then locate the profile folder (e.g., xx.default).
Copy this folder to the external storage device like your USB drive.
3. Transfer to the New Computer
Install Thunderbird on the new computer.
Locate the new profile folder same as shown in Step 1.
Replace its data with the copied profile folder.
4. Restart Thunderbird
Open Thunderbird on the new computer.
You should find all the emails, settings, and data there.
Method 2. Using Import/Export Tools to Move Thunderbird Data to New Computer
The following is an easy and simple process to install the extension:
Install the ImportExportTools NG add-on in Thunderbird.
Use the ImportExportTools NG add-on on the old computer to export email data (.mbox files, for example).
Place the saved files on the computer that has Thunderbird.
Then, the data can be imported into it by using the add-on provided with the ImportExportTools NG.
Method 3. Move Thunderbird Data to New Computer - Quick Data Transfer
It really takes time to migrate Thunderbird data to another computer. Particularly if you can't afford to lose a single mail, attachment, and setting it contains. However, thanks to SysTools Import MBOX to Thunderbird tool, which turned out to be an easy and effective procedure for data migration. By this you can transfer your Thunderbird data to a new PC without losing any data.
Key Benefits of Using this Tool - Quick Transfer
- Maintains all data to 100% during the migration process.
- Compatible with various versions of Thunderbird and Windows OS.
- Select only specific files or directories of your need and import them accordingly.
- You can use the demo version to check the functions and capabilities of the software before going ahead.
Conclusion
To move Thunderbird data to new computer is not all that hard, but it requires a few specific steps. One interesting thing to know is you can manually copy a profile folder on the new computer for all the settings you put on the old one. So, data safety is of utmost priority. This guide helps you transfer the files to your new PC and continue the same process for quick data transfers.
Also Read: Import Apple Mail to Thunderbird
Related Posts
© 2025 Invastor. All Rights Reserved
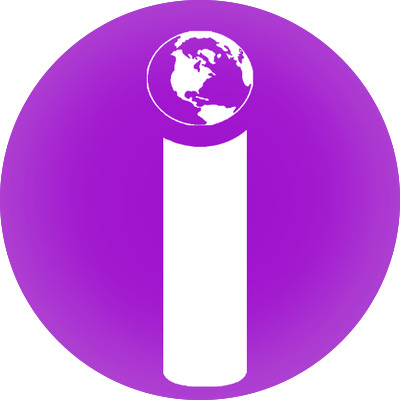
User Comments