

How to Backup Gmail Emails to Google Drive
We all know how important Gmail accounts are today for each and everyone. We all have our personal and important stuff in it. Backing up Gmail emails is all about peace of mind as it ensures that you will lose your important data. We have numerous methods to backup Gmail emails to Google drive. Let’s dive into the topic and explore their methods, features, merits and demerits.
Why Do You Need to Backup Gmail to Google Drive?
Manual Method:
PDF Method: -
Manually downloading Gmail emails and saving to Google drive is a traditional process. One by one process to save Gmail message to google drive is time taking but let’s see how to do it: -
First, login to your Gmail account, and open the email you want to send.
Then, click on 3 vertical dots on the top right corner of the email.
Click, download the message then, select print option and choose to save as PDF.
After saving it, open Google Drive and locate the folder you want to save your file in.
Click, +New option in the top left corner, select File upload and upload your file from your computer.
Bulk Export Method:-
Let’s see how to backup Gmail to Google Drive using Google Takeout in the following ways: -
Firstly, open Google takeout on your browser.
Then, Deselect all the items.
Select the mail option only.
Then select the delivery method and choose to add to drive as the destination for your Gmail backup.
Select file type, .zip.
Then choose the size, between 1GB to 10GB.
Click export and wait for 24 hours.
Now open Google Drive after receiving the backup link from Google.
Download and extract the .zip file to access your emails which are saved in MBOX format.
Lastly, to view emails use third-party tools like, Mozilla Thunderbird or Apple Mail.
Demerits Manual Method:-
Every time you create a new export using Google takeout it will duplicate and backup all the archived emails again which will consume unnecessary storage.
To backup Gmail emails to Google Drive requires a lot of manual effort as it is an extremely time-consuming process.
The PDF method requires you to open each email and save it separately one by one.
If the Gmail emails are having attachments, you will have to save them separately which will be again frustrating to follow when you will have a large amount of files with attachments.
Manually downloaded emails often lose their original file structure like; labels, threads, formatting, and makes it hard to locate the files later.
MBOX format is not directly accessible, you will need third party software like Mozilla thunderbird to view the files which is very inconvenient.
Expert Software to Backup Gmail to Google Drive
We have seen that both manual and bulk export methods have one or the other drawback which makes it inconvenient for the users to backup Gmail emails to Google drive. BitRecover Gmail Backup Tool helps out in solving all these problems. Our tool offers various file formats to save Gmail emails.
How to use our expert Software?
Enable the app password configuration using the two steps-verification in Gmail settings.
Then, run our tool in your system.
After that, insert the Gmail app password and login.
Choose saving options in the current window.
Using the change option select the destination of the file.
After following these 5 simple steps our tool will provide the resultant file in PDF format and allow you to save Gmail to Google drive effortlessly.
Benefits of using our advance software:
This software helps to save Gmail emails to Google drive in various file formats like; PDF, MBOX, EML, and many more.
Our software is easy to use with less complexities.
It maintains the internal hierarchy while moving the data.
The tool comes with numerous filters like; saving according to time, date, duration, name, subject, and many more.
It offers file naming options which helps in customizing and segregating the files as per the needs.
Conclusion:
In summary, we have talked about both the manual methods to backup Gmail to Google drive.
Both the methods have their own limitations which creates a lot of chaos for a person to manage the data. So, by using our expert tool you can save your time & energy and avoid methods with complexities. We offer numerous features to enhance and ease the user experience. Check out our Demo version to use its best features.
Related Posts
© 2025 Invastor. All Rights Reserved
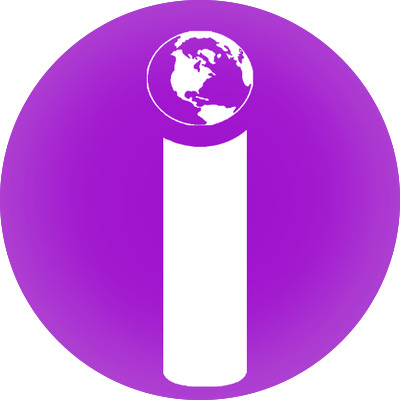
User Comments